30 May Comment convertir des Albums Picasa en Collections Lightroom
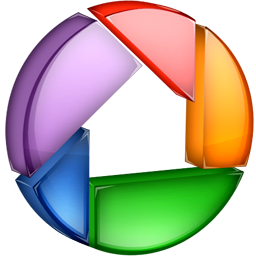
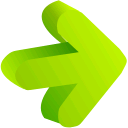

Cela fait pas mal de temps que j’utilise Picasa pour trier et classer mes photographies. Bien que je pense toujours que ce soit le logiciel le plus rapide pour gérer des images, il a des limitations et je pensais utiliser plutôt Adobe Lightroom. Ma seule inquiétude avant de faire le pas était qu’il fallait que je sois certain de pouvoir importer dans Lightroom les nombreux albums que j’avais créés dans Picasa pour classer mes photos. Avec plus de 40.000 images et plusieurs milliers d’entre elles classées dans des albums, je ne pouvais pas me permettre de perdre cette information en passant à Lightroom. Un autre problème lié à celui des albums était que j’avais beaucoup d’images “étoilées” dans Picasa et je voulais aussi les transférer. Ni Picasa ni Lightroom ne permettent ce genre de transfert et je ne trouvais pas de solution satisfaisante sur Internet. J’ai donc examiné le problème par moi-même. En disséquant le processus nécessaire en étapes simples, il m’a été beaucoup plus facile de trouver une solution. La suite de cet article décrira ma manière de procéder.
Ce tutoriel est également disponible en pdf.
Ce que vous pouvez attendre de cette conversion :
- Obtenir le contenu de vos albums Picasa dans des collections Lightroom.
- Convertir les albums facilement avec juste un peu de manipulation de fichier – pas d’inquiétude : rien de complexe !
- Transférer la liste d’images “étoilées” de Picasa vers Lightroom.
Ce que vous ne devez pas attendre de cette conversion :
- Transférer les modifications faites aux images. Picasa et Lightroom ont des manières différentes de stocker cette information et je ne pense pas que cette conversion soit possible.
Donc, ce que vous obtiendrez est simplement le transfert de la liste de vos images d’un logiciel à l’autre. Comparé à la tâche impossible de re-créer chaque album de Picasa manuellement en cherchant l’image correspondante dans Lightroom, c’est déjà une amélioration immense, surtout si vous avez de nombreux albums et images.
Il y a deux manières de le faire.
La plus simple consisterait en la sélection de toutes les images d’un album dans Picasa et en y attribuant un mot-clé lié à l’album (par ex. : “album1”). Vous pouvez alors rechercher toutes les photographies contenant le mot-clé “album1” dans Lightroom et y créer une nouvelle collection correspondante. Facile ! Cependant, il y a des problèmes avec cette méthode : elle ne fonctionne que pour les fichiers où Picasa peut sauver des données IPTC : les fichiers JPEG. Picasa ne sauve pas les mots-clés que vous attribuez à d’autres formats tels que RAW, PSD, PNG, TIFF, films,… dans les fichiers eux-mêmes mais dans le fichier picasa.ini qui se trouve dans le dossier contenant les images. De plus, Picasa ne semble pas très fiable pour sauver les mots-clés dans les fichiers. Parfois ça marche, parfois pas.
Il me fallait donc trouver une autre méthode, plus générale, pour la conversion.
Jetons d’abord un rapide coup d’oeil aux étapes nécessaires :
- Tout d’abord, où sont stockés les albums de Picasa ? Après avoir perdu tous mes albums Picasa suite à une mise à jour, j’avais déjà fait une petite recherche pour trouver comment restaurer mes albums Picasa et je savais où les trouver.
- Quel est le contenu de ces fichiers ? Heureusement, il est facile à comprendre. A la base, ce sont des fichiers XML où vous pouvez trouver le nom et le contenu (noms de fichiers avec leur chemin complet) de chaque album.
- Comment importer une liste de fichiers dans Lightroom ? Vous verrez que c’est facile quand on sait comment fonctionnent les Smart Collections (Collections Dynamiques) de Lightroom. Les Collections Dynamiques sont simplement un groupe d’instructions qui peuvent être utilisées pour rechercher des images dans votre catalogue Lightroom.
- Comment convertir un fichier dans l’autre ? Cela peut probablement être fait en écrivant un script en Perl par exemple, mais je ne voulais pas trop faire confiance dans mes connaissances de Perl depuis longtemps oubliées. J’ai donc décidé d’utiliser des outils que presque tout le monde a chez soi : Excel et Word (j’ai utilisé Office 2007 pour ce tutoriel). OpenOffice fournirait également ces outils.
Voici la procédure pour convertir des Albums Picasa en Collections Lightroom :
- Vous aurez d’abord besoin des fichiers de définition d’albums Picasa (les fichiers .pal). Si vous utilisez Windows Vista, ils se trouvent dans C:Usersvotre_nom_d_utilisateurAppDataLocalGooglePicasa2Albums. Dans Windows XP, ils sont dans C:Documents and Settingsvotre_nom_d_utilisateurLocal Settingsapplication datagoogle. Ces fichiers .pal portent des noms qui ne vous aideront pas beaucoup pour les identifier. Il vous faudra soit tous les copier (ce qui est ce que vous voulez faire si vous désirez convertir tous vos albums), soit les ouvrir un par un avec un éditeur de texte et vérifier le nom de l’album pour trouver celui que vous recherchez.
Copiez tous les fichiers .pal dans un autre dossier où vous pourrez les éditer. - Dans ce nouveau dossier contenant une copie de vos définitions d’albums Picasa, modifier le suffixe des fichiers de .pal à .xml. Cela les rendra facilement éditables avec Excel.
- La procédure est la même pour chaque fichier : ouvrez le fichier dans Excel en tant que fichier XML. A part le champ “name” qui vous donne le nom de l’album, les autres champs sont superflus pour la conversion. Le plus important est la liste de noms de fichiers.
D’abord, sauvez le fichier en tant que fichier Excel, sous le nom de l’album correspondant. Ensuite, effacez les 5 premières colonnes, en ne gardant que la liste des noms de fichiers (contenant aussi le chemin complet). Vous devriez maintenant avoir une seule colonne avec tous les noms de fichiers. Si elle n’est pas présente, insérer une ligne au début du fichier avec le titre (“filename” serait un bon choix).
Vous devez maintenant vous débarrasser du chemin de chaque fichier et ne garder que le nom du fichier lui-même. Cela peut se faire facilement grâce à un peu de magie Excel et avec l’aide de la formule suivante :=STXT(A2;TROUVE(CAR(1);SUBSTITUE(A2;"";CAR(1);NBCAR(A2)-NBCAR(SUBSTITUE(A2;"";""))))+1;NBCAR(A2))Copiez-la depuis la version pdf de cet article et collez-la dans la seconde colonne (à partir de la deuxième ligne jusqu’à la fin du fichier). A présent, votre seconde colonne doit contenir les noms de fichiers uniquement. Copiez le contenu (pas le titre) de cette nouvelle colonne et collez-le dans la première colonne, sur la liste originale de noms de fichiers (en utilisant Collez Valeurs). Effacez la seconde colonne maintenant obsolète. Enfin, sauvez votre fichier Excel qui est maintenant prêt pour la conversion en Collection Dynamique de Lightroom.
- Dans Lightroom, allez dans Collections Dynamiques » Créer Collection Dynamique et choisissez le nom de fichier comme condition à vérifier. Remplissez le champ avec le nom d’une de vos images (p.ex. IMG_0001.JPG, mais peu importe laquelle) et cliquez OK.
Une nouvelle Collection Dynamique devrait apparaître avec uniquement cette image.
Dans Collections Dynamiques » Exporter les paramètres de la collection dynamique, sauvez votre nouvelle Collection Dynamique (p.ex. temp.lrsmcol). - Si vous ouvrez ce fichier dans un éditeur de texte, vous verrez que c’est simplement une série d’instructions pour Lightroom pour retrouver les images que vous recherchez. Il devrait contenir le critères suivant :
{
criteria = "filename",
operation = "all",
value = "IMG_0001.JPG",
value2 = "",
},
Nous allons profiter de cette structure très simple pour importer la liste des noms de fichiers dans Lightroom.
Pour cela, nous aurons besoin de copier la liste complète de noms de fichiers comme critères indépendants dans ce fichier. Voilà quelque chose à ne pas essayer de faire manuellement si vous avez des centaines d’images dans chaque album… Donc, l’étape suivante est l’intégration de la liste de fichiers au format Excel dans une Collection Dynamique de Lightroom de manière automatisée. C’est là que Word intervient grâce à l’utilisation de sa fonction de publipostage. - Dans Word, ouvrez le fichier temp.lrsmcol que vous avez créé dans l’étape précédente. Sélectionnez la partie indiquée ci-dessus et collez-là dans un nouveau document Word.
Effacez le nom de fichier déjà présent (IMG_0001.JPG, par exemple) et laissez le curseur entre les apostrophes.
Allez dans le menu Word » Publipostage » Démarrer la fusion et le publipostage… » Assistant Fusion et publipostage pas à pas…
Et suivez les instructions de l’assistant, en sélectionnant les options suivantes :- Sélection du type de doc » Répertoire
- Sélection du document de base » Utiliser le document actuel
- Sélection des destinataires » Utilisation d’une liste existante » Parcourir… et sélectionnez le fichier Excel que vous avez créé et qui contient la liste des noms de fichiers de votre album. Cliquez OK. Sélectionner le tableau devrait rester inchangé (La première colonne de données contient les en-têtes de colonnes doit être sélectionné), Cliquez simplement OK. Fusion et publipostage : destinataires montre la liste complète des noms de fichiers; cliquez OK.
- Disposition de votre répertoire » Bloc d’adresse… Ne changez rien, cliquez seulement sur Faire correspondre les champs et sélectionnez “filename” comme Prénom (Vous devriez voir le premier nom de fichier de la liste apparaître dans l’aperçu). Cliquez OK. BlocAdresse devrait maintenant apparaître là où se trouvait votre curseur.
- Aperçu de votre répertoire montre le résultat pour chaque élément (ne les vérifiez pas tous, passez directement à l’étape suivante)
- Fin de la fusion » Dans un nouveau document… » Fusion avec un nouveau doc : Tous. Cliquez OK et une nouvelle fenêtre s’ouvre avec la liste complète des noms de fichiers intégrés dans les conditions de la Collection Dynamique de Lightroom.
Sélectionner Tout et Copier.
- De retour dans le fichier temp.lrsmcol, sélectionnez le critère présent et collez-y la liste entière.
Tout ce qui se trouve entrevalue = {etcombine = "union",doit être remplacé.
Remplacez le nom présent dans le champ “name” par “album1” par exemple. Ce sera le nom qui apparaîtra dans Lightroom. Sauvez le fichier sous forme de fichier texte avec le nom de votre album (p.ex. : album1.lrsmcol). - Si vous avez plusieurs albums à importer, retournez simplement en arrière dans les étapes du publipostage (Précédent) et, dans Sélection des destinataires, choisissez Sélectionner une autre liste… et sélectionnez le fichier Excel suivant à importer. Le reste est inchangé, vous pouvez passer rapidement à travers les différentes étapes jusqu’à la création de votre nouveau fichier.
- A présent, il est temps d’importer les collections dans Lightroom.
Démarrez Lightroom et allez à Collection Dynamique » Importer les paramètres de la collection dynamique et sélectionnez votre fichier album1.lrsmcol.
Une nouvelle Collection Dynamique apparaît enfin avec le contenu de votre album Picasa !Un problème potentiel : si vous avez, comme moi, fait plusieurs fois le tour du compteur de votre appareil photo ou que vous utilisez plusieurs appareils et que vous n’avez pas renommé les fichiers (mauvaise habitude de paresseux…), vous allez retrouvez plusieurs images avec le même nom de fichier (p.ex. :plusieurs IMG_0001.JPG correspondant à des images différentes). Il vous faudra alors vérifier votre collection et désélectionner les images qui ne devraient pas s’y trouver pour n’y laisser que les bonnes. Mais je suis sûr que vous êtes mieux organisé que moi et que cela ne sera pas un problème pour vous 😉
- Enfin, lorsque vous êtes satisfait du transfert correct du contenu de votre album, créez une nouvelle collection à partir des images sélectionnées dans la Collection Dynamique temporaire et donnez-lui un nom correspondant à l’album. Votre Album Picasa est à présent devenu une Collection Lightroom !
J’ai également utilisé la même procédure pour transférer ma sélection de photographies “étoilées” dans Picasa vers Lightroom. Pour ce faire, sélectionnez toutes les images “étoilées” dans Picasa et créez un album les contenant. Ensuite, suivez la procédure ci-dessus pour convertir l’album en Collection Dynamique, importez-la dans Lightroom et donnez aux photographies de cette Collection Dynamique une note au choix. C’est fait !
J’espère que vous avez trouvez ce tutoriel utile !
Si vous avez des améliorations à apporter, n’hésitez pas à le commenter 🙂
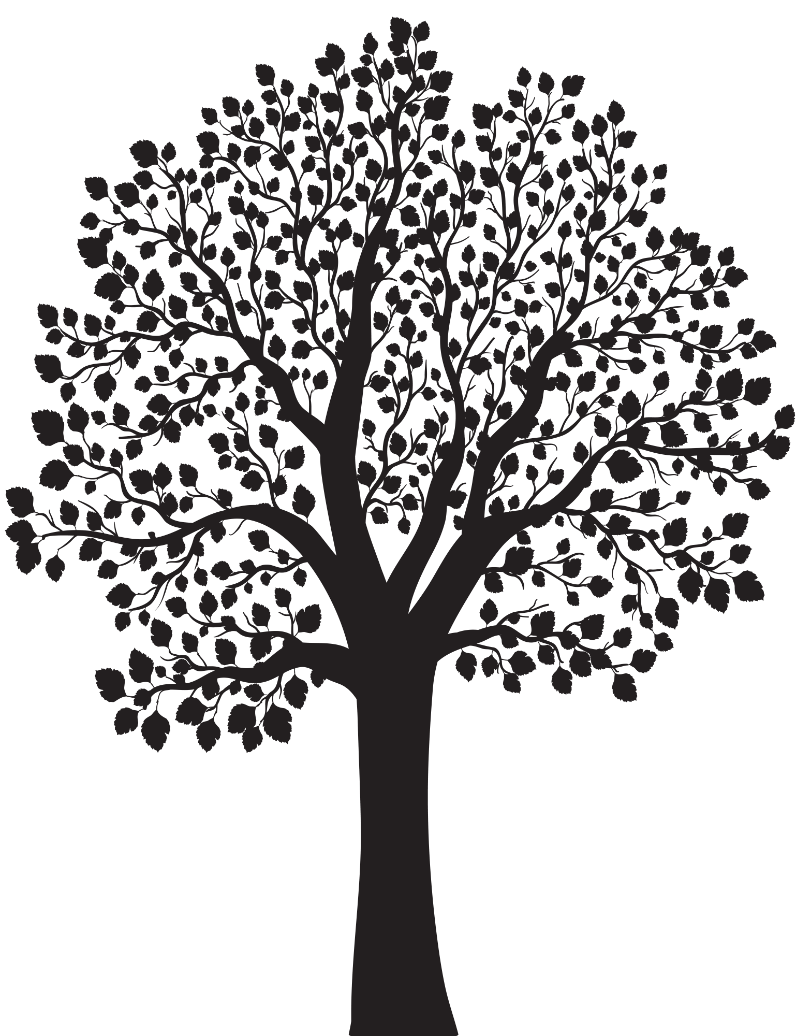

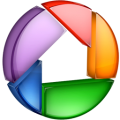
No Comments